How to Get Ezoic Running on Your Website: 11 Steps
/Ezoic is a Google Certified Publishing Partner that classifies itself as an end-to-end tech digital tech platform for publishers.
What does that mean in laymen’s terms? It’s effectively a free-to-join service that helps optimise your ad revenue, user experience and site speed.
Within 10 days of using Ezoic, I saw an increase in my ad earnings per 1000 visitors of more that 257%.
The blog you’re reading this on, Capital Matters, was built on and is hosted through Squarespace.
This guide is designed to help you setup and optimise Ezoic on your website in 11 steps. I’ll be showing you how I integrated it with my Squarespace site but a lot of the process is exactly the same.
Get Fast Tracked Ezoic Approval
Fill in the form below for a referral to my Ezoic account manager for fast tracked approval and setup:
Contents
- Step 1: Minimum Traffic Requirements
- Step 2: Fast Track With An Ezoic Account Manager
- Step 3: Sign Up To Ezoic
- Step 4: Approve Your Site For Testing
- Step 5: Connect Your Website To Ezoic
- Step 6: Enable Monetisation
- Step 7: Add Placeholders
- Step 8: Apply For Google Ad Exchange
- Step 9: Turn on Ezoic
- Step 10: Optimise Other Ezoic Ad Types
- Step 11: Integrate Google AdSense
- FAQs
- Conclusion
Step 1: Minimum Traffic Requirements
There are a number of ad networks you can join to help monetise your website or blog. Some of the better-paying ad networks which earn you the most money, tend to have really high minimum traffic requirements.
The benefit of Ezoic is that there is no minimum monthly page view requirement.
Under 10K Monthly Page Views - You can join Ezoic via their Access Now programme.
Over 10K Monthly Page Views - You can Integrate immediately and begin using all of Ezoic’s features
Since there’s no Ezoic traffic requirement thanks to Ezoic Access Now, you won’t have to wait until you hit high traffic levels before you can turbocharge your ad earnings.
Step 2: Fast Track With An Ezoic Account Manager
This is, by far, the most important step. You can choose to get Ezoic up and running on your website by yourself. But the process is quicker, easier and more efficient if you go through an Ezoic account manager.
They will fast track the process for you.
If you contact me, I’d be happy to put you in touch with my account manager. Ezoic has been growing, in large part, due to their fantastic customer service.
I’ve literally never known a company that replies to emails this efficiently. Forget 2-3 working days for a response. I managed to get Ezoic up and running within a couple of days due to their email responsiveness.
I could probably finish the article here since your account manager will do most of the work for you but I’ll keep going and explain the process. If you’re stuck at any stage, this should help you.
Step 3: Sign Up To Ezoic
Your account manager will send you a link to sign up to a free account with Ezoic. This allows them to start the fast track sign-up process.
Alternatively, if you’re wanting to sign up without help from an account manager, you can sign up to Ezoic here.
Step 4: Approve Your Site For Testing
The next step is all about allowing your site manager to approve your website or blog for testing. They do this by checking your traffic levels and traffic sources. This involves granting them read only access to your Google Analytics account.
How does this work exactly? Here’s an illustrated guide:
Sign into Google Analytics
Click ‘⚙️ Admin’ and navigate to your desired account or property
Click ‘Account Access Management’
Click the ‘+’ button and ‘Add Users’
Enter the email address your account manager sent you
Tick the ‘Notify new users by email’ box
Under ‘Direct Roles and Data Restrictions’ tick the ‘Viewer’ box
Click ‘Add’
Once you’ve done this, you can email your account manager and let them know you’ve completed this step.
Step 5: Connect Your Website To Ezoic
You now have to connect your website to Ezoic by pointing your domain’s nameservers directly to Ezoic’s. This allows Ezoic to sit in between the user and the host (like a proxy).
Here’s how you do it with Squarespace, again, an illustrated guide:
Click ‘Settings’
Click ‘Domains’
Choose your domain
Go to Advanced Settings
Click on ‘Nameservers’
Add the custom nameservers that Ezoic (your account manager) has sent you
It may take 24-48 hours for the changes to propagate.
Step 6: Enable Monetisation
Once Ezoic is integrated, you need to enable Ezoic monetisation. On your Ezoic dashboard, go to the ‘Monetisation’ menu and click the ‘Enable Monetisation’ button.
Step 7: Add Placeholders
The next step is all about adding placeholders. Placeholders are simply positions where you’re allowing ads to appear on your website. I’d recommend 10-15 placeholders per web page.
There are a few ways to do this. I’d recommend the free ‘Ezoic Ad Tester’ Google Chrome Extension.
Once the Chrome extension is installed, go to your website, open the extension and hit ‘create’ (keep it on size auto-detect) and then select location to add a placeholder somewhere on your page.
Pro Tip: To make sure your earnings are as high as possible, strike a balance between Ads and User Experience (UX). Ads will always impact your UX to some extent but too many ads can increase bounce rates and lead to less revenue over the long term.
The more size options you allow, the more competition for the ad space, the higher your ad revenue is likely to be for that one ad spot. However, if your placeholders allow ads that are too intrusive, your user experience will diminish and people likely won’t return to your website.
Below, you can see the size options I’ve allowed on different devices (Desktop, Tablet and Mobile) for Top of Page, In Content and Sidebar Placeholders.
As an example, for my Top of Page placeholder (which can account for a large percentage of revenue), I’ve allowed all of the ad sizes with the blue dots in the table below.
I always keep adaptive sizing on and I allow Ezoic to ‘auto-detect similar pages’ so the placeholders are added to similar pages.
Step 8: Apply For Google Ad Exchange
This step involves applying for the Google Ad Exchange, a marketplace for advertisers, under Ezoic’s account. This will give you free access to a large number of ad networks.
The more ad networks, the more competition for ad space on your website, the more revenue you generate.
On your Ezoic Dashboard, you’ll see ‘Apply For Google’s Ad Exchange’
Insert your Google AdSense (preferable) or Gmail address and click the button.
You’ll receive an email from Google (possibly in your Spam folder)
Google will email you a link to a form where you fill in some details (eg. contact name, billing address, etc.)
Fill in all of the fields. Don’t leave any boxes blank. Put a ‘/‘ in if any boxes don’t apply to you (eg. company name)
Within 24-48 hours, you’ll be approved for the Ad Exchange.
Once that’s done, you can let your account manager know.
Step 9: Turn On Ezoic
If your account manager hasn’t already done it for you, on your Ezoic Dashboard go to ‘Ezoic Ads’ then ‘Ad Setup to turn Ezoic on.
Step 10: Optimise Ezoic Ad Types
Aside from ads that are placed in placeholders, you can display other ads on your website like Anchor Ads.
Some of these ad types can generate a lot of revenue but be careful as some may negatively affect your user experience to the point where you’re actually hurting your long term revenue. It’s always important to strike a balance with website advertising.
From your Ezoic Dashboard, go to ‘Ezoic Ads’ then ‘Ad Positions’ and ‘Ad Types’. Here are the settings I’ve chosen for my own websites to try to strike a balance between revenue and user experience.
Native Ads - Editorial/Sponsored content stories (bottom of website/sidebar) - On (PG-13)
Vignette Ads - Full page ads that pop up between page loads - Off
Auto-Insert Ads - AI Placeholders Off, Enhanced Placeholders On
Anchor Ads - Ads that stick to the bottom of your screen as you scroll - All On
Side Rails - Desktop ads that stick to the left/right of your screen as you scroll - All On
Sticky Sidebar - Similar to side rails but just in your sidebar - On
Floating Video - Video ads that float in the bottom corner - On
Expanded Article Ads - Shortens the page preventing scroll until a button click - Off
Beta Experiences - Beta Ad Formats On, Beta Content Features Off
Step 11: Integrate Google Adsense
It’s a good idea to integrate Google Adsense to Ezoic. This does 2 things. Firstly, Ezoic will use your Adsense data to help improve your overall website revenue. Secondly, it will allow Google Adsense ads to compete with Ezoic’s, increasing competition for your ad space and improving your income.
Go to ‘Ezoic Ads’ from your Ezoic dashboard then select ‘Adsense | Mediation’
Enter your Adsense account email address
Ezoic will send you an email with a link to verify your Google Adsense account details
Once verified, you will become a part of Ezoic’s Adsense Cerified Partner Program
Once approved, Google Adsense ads will now compete with Ezoic ads on your website
Frequently Asked Questions (FAQs)
After Setup, How Long Until Ezoic Ads Start Displaying?
It takes 24-48 hours for Ezoic to start displaying ads once setup.
It takes around 24 hours for Ezoic to start displaying ads once setup. If you’re not seeing ads after 24 hours, try viewing it in a private browser and/or deleting your browser cookies. If ads still aren’t appearing, I’d suggest contacting your Ezoic account manager.
Are Ezoic Earning Stats Viewable In Real Time?
No, Ezoic ad earnings are unreliable for about 24-48 hours. I only pay attention to earning stats from 2+ days ago.
Can Ezoic Avoid Registering Your Own Page Views?
Sadly no, if you view your own website that traffic will be included in your analytics. This is unfortunate as bloggers and website developers might view their website frequently when they work on it.
I Don’t Have A Tax ID Number, What Do I Do?
If you don't have a Tax ID Number, Ezoic will accept an NI or NIC number.
Do Ezoic accept non-English websites?
Yes! Ezoic support websites of any language around the world.
Will Ezoic Accept Sites Rejected By Other Platforms?
Yes, Ezoic have a separate content policy that’s in line with Google AdSense. So as long as AdSense approves it, Ezoic can too.
Should I Move To Another Platform like Mediavine When Traffic Increases?
It’s up to you but I wouldn’t for a few reasons.
Firstly, Ezoic have thousands of publishers earning $10,000/month. It’s a high-paying ad network. Whilst you’ll likely see an increase in revenue when you move from AdSense to Ezoic, the difference between Ezoic and Mediavine earnings may be negligible.
That being said, I do think websites that use Mediavine with their default settings have a better user experience. With Ezoic, you need to adjust your settings so you strike the same balance between revenue and user experience.
Another reason I’d stick with Ezoic is that it uses AI to optimise your ad revenue over time. If you move to a different ad network, you’re losing all of that AI optimisation.
Once your traffic is significant, you’re likely to get invited to Ezoic Premium which can significantly improve your ad earnings.
Related: The Ultimate Guide To Ezoic Premium
Conclusion
That’s it! You should be all setup. If you have any issues, feel free to comment below with a question, contact me or contact your Ezoic account manager for help.
And, if you found this article helpful, check out my other articles on Ezoic. ‘Ezoic vs AdSense: How I Increased Ad Revenue By 262%’ and ‘10 Ways To Increase Ezoic Ad Revenue’.
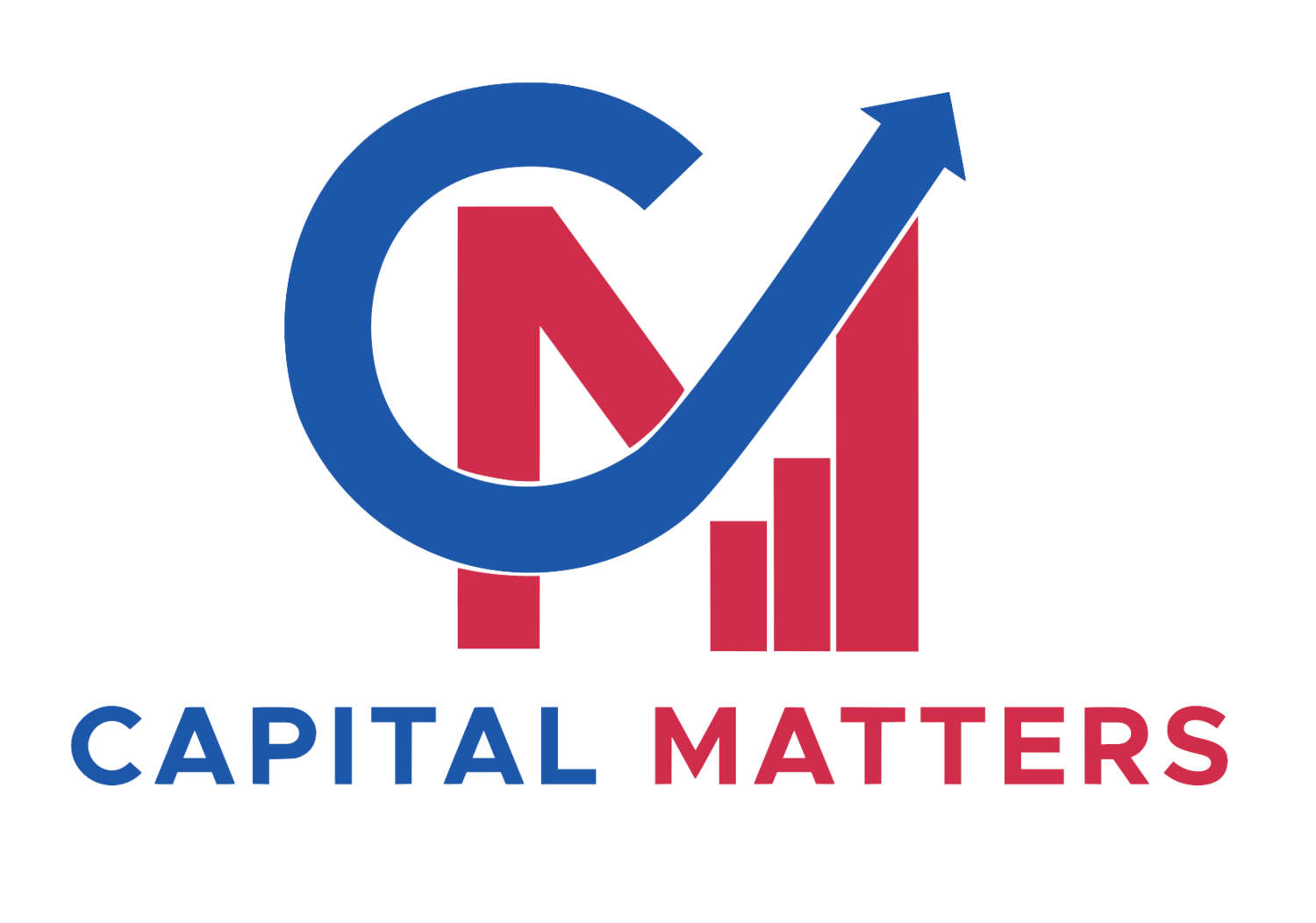

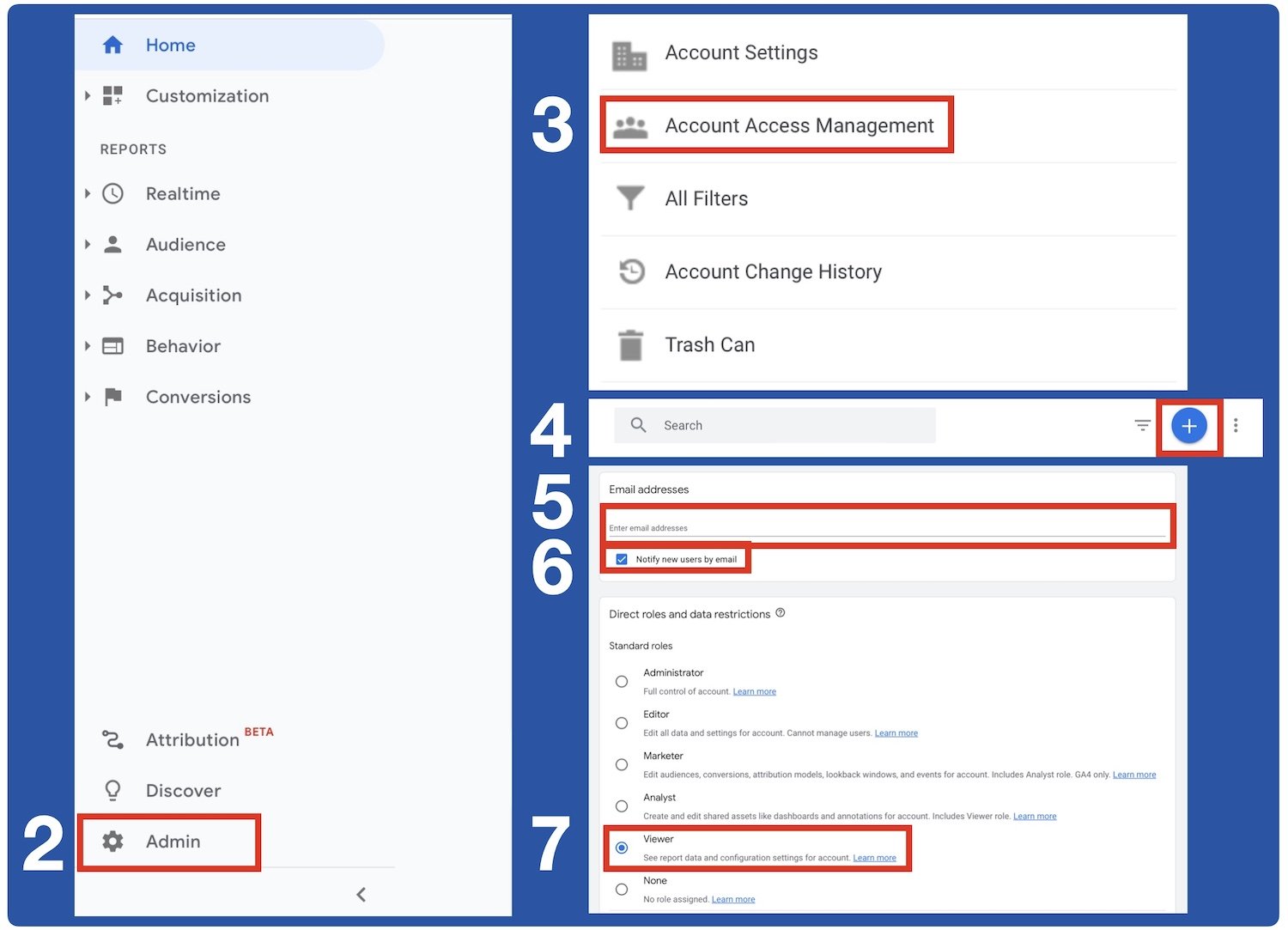





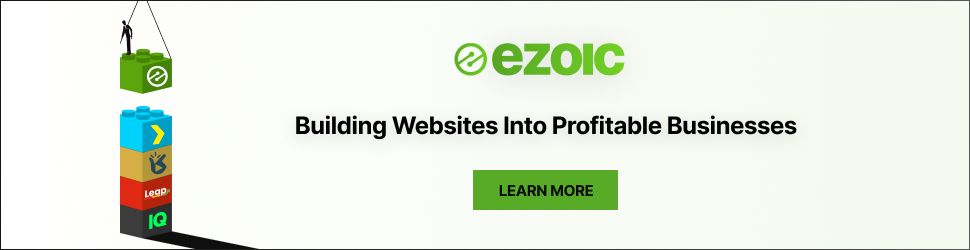



Whether you’re a new or experienced Ezoic user, optimising your revenue is essential. Here are 11 ways to increase your Ezoic Ad Revenue.